In Microsoft Build conference all we got an opporunity to have a first look on most awaited Windows 8 . Microsoft revealed Developer Preview of Windows 8 on 13th september 2011. Windows 8 is adhering Metro Design Gudielines. Without going much into deep technical discussions on features of Windows 8 , in this post I have targeteed to show you installation steps of Windows 8 on virtual box.
So to strat with go and dowanlaod Windows 8 developer preview from below link. Choose appropirate link as of your syste, {Like : 32 bit or 64 bit } to downlaod and install.
http://msdn.microsoft.com/en-us/windows/apps/br229516
once downloaded , mount ISO image to virtual drive or if you want , go ahead and burn it tgo DVD 9.
Next step is to downalod Virtual box and installed it. When virtual box is installed we will install Windows 8 developer perview on virtaul box.
Go ahead and downlaod virtual box from below link,
http://www.virtualbox.org/wiki/Downloads
Insatllation steps are farly straight forward . So I am not going to bore you to death by writing one or two sentences with each screen shorts. I am just posting all the screen you may get while installing , just follow the screens to get Windows 8 installed on Virtual box.
While installing virtual box whereever you get oracle security warning . clcik run and move ahead
Check the check box and click Install
Give name of the virtual box and choose version of your host opearting system from the drop down.
Recommened memory is 1024MB. If you want you can amend it.
Select Create new hard disk option
Now you need to provide file location and size.
On create button click you will get below screen. Click on Seeetings menu .
Here you need to click on the Sysytem tab and make sure that Enable IO APIC is checked
In Processor tab make sure Enable PAE/NX is checked.
In Accelration tab make sure both the check box are checked.
Next go to storage tab and selcet Empty option. And from Attribute section select IDE Secondary Master from drop down
Choose Virtaul CD/DVD option here .
Select ISO file of Windows 8 developer preview you downloaded and then click on Ok button
Now click on the start button to start installation of Windows 8 .
Here you got Windows 8 developer preview installed on virtual box. Enjoy and explore ![]()
I hope this post was useful. Thanks for reading. If you find my blogs useful you may like to follow me on twitter http://twitter.com/debug_mode or may like Facebook page of this blog http://www.facebook.com/DebugMode.Net
If you want to see post on a particular topic please do write on FB page or tweet me about that, I would love to help you.
Follow @debug_mode





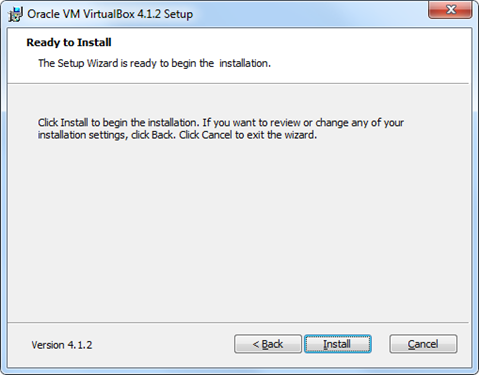











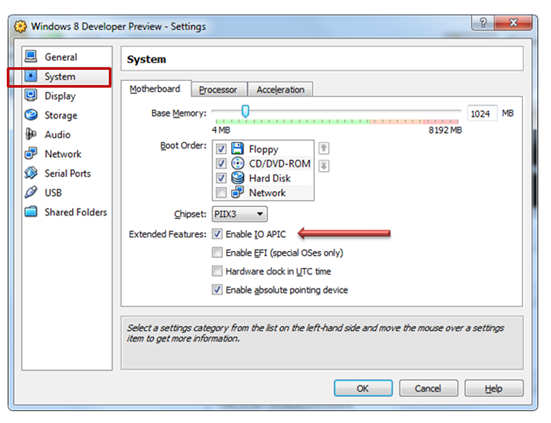






















Leave a comment